Содержание
Дата написания: март 2023 г.
Автор: Graf
| Сервер облачного хранилища на базе Nextcloud |
|---|
Локальный IP-адрес сервера куда всё устанавливаем и где настраиваем - 192.168.10.217
IP-адрес шлюза - 192.168.10.1
Внешний IP-адрес - 77.77.77.77 (Вымышленный. Придуманный, только лишь, в качестве примера.)
Доменное имя - my-cloud.ru (Вымышленное. Придуманное, только лишь, в качестве примера.)
Nextcloud версии 25.0.4
Начало
Согласно системным требованиям рекомендуется:
- минимум 512 MB ОЗУ на процесс;
- дистрибутив на базе deb или rpm пакетов;
- MySQL/MariaDB или PostgreSQL;
- Apache 2.4 с php-fpm (можно и с mod_php) или Nginx с php-fpm;
- PHP 8.1.
п.1 - Испытывалось на 8 GB ОЗУ.
п.2 - У нас система будет круче! :) А именно - Slackware Linux 15.0 64-bit без DE и всем, что с ними связанно. После обновления всех доступных пакетов, посредством slackpkg, с ядром 5.15.94.
п.3 - MariaDB 10.5.18 в составе дистрибутива.
п.4 - Apache 2.4.55 с php-fpm в составе дистрибутива.
п.5 - В Slackware Linux 15.0 установлен PHP версии 7.4. Поэтому, первым делом, обновим версию PHP до 8.1.
Скачаем и установим sbopkg при помощи которого будем устанавливать недостающие программы и php-модули.
# wget https://github.com/sbopkg/sbopkg/releases/download/0.38.2/sbopkg-0.38.2-noarch-1_wsr.tgz # upgradepkg --install-new ./sbopkg-0.38.2-noarch-1_wsr.tgz # sbopkg -r
Для чистоты эксперимента удалим старую версию PHP и установим новую:
# slackpkg remove php
# slackpkg install php81
# php -v
PHP 8.1.16 (cli) (built: Feb 14 2023 15:50:34) (ZTS)
Copyright (c) The PHP Group
Zend Engine v4.1.16, Copyright (c) Zend Technologies
with Zend OPcache v8.1.16, Copyright (c), by Zend Technologies
Большинство необходимых php-модулей и программ уже установлено в системе. Установка того, чего нет в системе будет описана по мере необходимости.
В первую очередь, для управления кэшированием, установим сервер Redis. Его можно установить при помощи sbopkg, но мы соберём пакет самостоятельно при помощи сборочного скрипта (SlackBuild) от Eric Hameleers АКА Alien Bob. Он внёс кое-какие изменения для правильной работы сервера Redis через UXIX-сокет.
Скачиваем необходимые для сборки файлы, последнюю версию (на день написания статьи) Redis, исправляем версию в SlackBuild, собираем и устанавливаем.
# wget -r -nd -np -R index*,redis-6* -e robots=off http://www.slackware.com/~alien/slackbuilds/redis/build/
# wget https://download.redis.io/releases/redis-7.0.9.tar.gz
# sed -i "s/{VERSION:-6.2.6/{VERSION:-7.0.9/" ./redis.SlackBuild
# chmod +x ./redis.SlackBuild
# ./redis.SlackBuild
# upgradepkg --install-new /tmp/redis-7.0.9-x86_64-1alien.txz
Теперь установим сам Nextcloud. Так как в репозитории sbopkg находится не самая свежая версия сервера, поэтому смотрим, нам необходимую, версию ТУТ
и либо меняем вручную, либо как я, при помощи скрипта. Заодно установим php-модуль для сервера Redis и, для правильной работы просмотров pdf-файлов, php-модуль imagick.
#!/bin/bash NC_PATH="/var/lib/sbopkg/SBo/15.0/network/nextcloud-server" NC_SB="nextcloud-server.SlackBuild" NC_SB_LOCAL=$NC_SB".sbopkg" NC_INFO="nextcloud-server.info" NC_INFO_LOCAL=$NC_INFO".sbopkg" NC_SUM=$(cat $NC_PATH/$NC_INFO | grep MD5SUM | awk -F \" '{print $2}') NC_VER=$(cat $NC_PATH/$NC_INFO | grep VERSION | awk -F \" '{print $2}') NC_VER_NEW="25.0.4" PHPEX_PATH="/etc/php.d" # Копируем оригинальные файлы в *.sbopkg cp $NC_PATH/$NC_SB $NC_PATH/$NC_SB_LOCAL cp $NC_PATH/$NC_INFO $NC_PATH/$NC_INFO_LOCAL # Меняем номер версии в *.SlackBuld.sbopkg [ -f $NC_PATH/$NC_SB_LOCAL ] && sed -i "s/$NC_VER/$NC_VER_NEW/g" $NC_PATH/$NC_SB_LOCAL || { echo "Файл $NC_SB_LOCAL не найден." ; exit 1; } # Меняем номер версии *.info.sbopkg [ -f $NC_PATH/$NC_INFO_LOCAL ] && sed -i "s/$NC_VER/$NC_VER_NEW/g" $NC_PATH/$NC_INFO_LOCAL || { echo "Файл $NC_INFO_LOCAL не найден." ; exit 1; } # Скачиваем файл с контрольной суммой для новой версии wget https://download.nextcloud.com/server/releases/nextcloud-$NC_VER_NEW.tar.bz2.md5 # Считываем контрольную сумму для новой версии со скаченного файла в переменную NC_SUM_NEW=$(cat ./nextcloud-$NC_VER_NEW.tar.bz2.md5 | awk '{print $1}') # Меняем контрольные суммы старой версии на новую [ -n "${NC_SUM_NEW}" ] && { sed -i "s/$NC_SUM/$NC_SUM_NEW/g" $NC_PATH/$NC_INFO_LOCAL ; rm ./nextcloud-$NC_VER_NEW.tar.bz2.md5; } || { echo "Не найдена контрольная сумма для версии $NC_VER_NEW." ; exit 1; } # Запускаем установку # На запрос: # # A local info file for nextcloud-server was found in addition to the original # info file. # # Use (O)riginal/(L)ocal, see (D)iff, or (C)ancel?: # # и запрос: # # A local SlackBuild file for nextcloud-server was found in addition to the # original SlackBuild file. # # Use (O)riginal/(L)ocal, see (D)iff, or (C)ancel?: # # отвечаем "L" sbopkg -Bi "nextcloud-server php-redis php-imagick" # Подключаем php-модуль redis, убрав знак комментария в redis.ini [ -f $PHPEX_PATH/redis.ini ] && sed -i "s/\; extension=redis.so/extension=redis.so/g" $PHPEX_PATH/redis.ini || { echo "Файл $PHPEX_PATH/redis.ini не найден." ; exit 1; } # Подключаем php-модуль imagick, убрав знак комментария в imagick.ini [ -f $PHPEX_PATH/imagick.ini ] && sed -i "s/\; extension=imagick.so/extension=imagick.so/g" $PHPEX_PATH/imagick.ini || { echo "Файл $PHPEX_PATH/imagick.ini не найден." ; exit 1; }
Остальное в системе уже установлено. Перейдём к Настройке.
Настройка
MySQL
Инициализируем каталог данных MySQL, создадим системные таблицы и запустим MySQL.
# mkdir /var/lib/mysql/mysql # mysql_install_db # chown -R mysql.mysql /var/lib/mysql # chmod +x /etc/rc.d/rc.mysqld # /etc/rc.d/rc.mysqld start
Выполним первоначальную настройку запустив сценарий, который предложит установить пароль администратора (root) и даст возможность удалить тестовые базы данных и анонимного пользователя, которые создаются по умолчанию.
# mysql_secure_installation Switch to unix_socket authentication [Y/n] n Set root password? [Y/n] y Remove anonymous users? [Y/n] y Disallow root login remotely? [Y/n] y Remove test database and access to it? [Y/n] y Reload privilege tables now? [Y/n] y
Внесём изменения в файл /etc/my.cnf.d/client.cnf
[client] default-character-set = utf8mb4
в файл /etc/my.cnf.d/server.cnf
[server] skip_name_resolve = 1 skip-external-locking innodb_buffer_pool_size = 512M innodb_buffer_pool_instances = 1 innodb_flush_log_at_trx_commit = 2 innodb_flush_method = O_DIRECT innodb_log_buffer_size = 32M innodb_max_dirty_pages_pct = 90 query_cache_type = 1 query_cache_limit = 2M query_cache_min_res_unit = 2k query_cache_size = 64M table_open_cache = 2048 tmp_table_size= 256M max_heap_table_size= 256M thread_cache_size = 8 max_allowed_packet = 8M #sql_mode = NO_ENGINE_SUBSTITUTION slow_query_log = 1 slow_query_log_file = /var/log/mysql/slow.log long_query_time = 1 [mysqld] character_set_server = utf8mb4 collation_server = utf8mb4_general_ci transaction_isolation = READ-COMMITTED binlog_format = ROW innodb_large_prefix=on innodb_file_format=barracuda innodb_file_per_table=1
и создадим файл /etc/php.d/nc.ini прописав следующее:
[mysql] mysql.allow_local_infile=On mysql.allow_persistent=On mysql.cache_size=2000 mysql.max_persistent=-1 mysql.max_links=-1 mysql.default_socket=/var/run/mysql/mysql.sock mysql.connect_timeout=60 mysql.trace_mode=Off
Apache & php-fpm
Внесём кое-какие правки в /etc/httpd/httpd.conf, а именно:
- удалим знак комментария с модулей http2, cgi, cgid, rewrite, proxy, proxy_fcgi
- в DirectoryIndex добавим index.php
- в конец файла добавим строку о расположении файла nc-vhosts.conf, в котором будем настраивать необходимые директивы.
# sed -i'.org' \ -e '/mod_http2.so/s/#//' \ -e '/mod_cgi.so/s/#//' \ -e '/mod_cgid.so/s/#//' \ -e '/mod_rewrite.so/s/#//' \ -e '/mod_proxy.so/s/#//' \ -e '/mod_proxy_fcgi.so/s/#//' \ -e '/DirectoryIndex index.html/ s/$/ index.php/' \ -e '$a Include /etc/httpd/extra/nc-vhosts.conf' \ /etc/httpd/httpd.conf
Создадим файл /etc/httpd/extra/nc-vhosts.conf и добавим туда следующее:
# Nextcloud <VirtualHost *:80> ServerAdmin it@my-cloud.ru ServerName 192.168.10.217 DocumentRoot "/var/www/htdocs/nextcloud" <Directory "/var/www/htdocs/nextcloud"> Options Indexes FollowSymLinks MultiViews AllowOverride All Require all granted </Directory> # Используем http2 <IfModule http2_module> Protocols h2 h2c http/1.1 H2Direct on </IfModule> # Работаем через php-fpm <FilesMatch \.php$> SetHandler "proxy:fcgi://127.0.0.1:9000" </FilesMatch> ErrorLog "/var/log/httpd/my-cloud-error_log" CustomLog "/var/log/httpd/my-cloud-access_log" common </VirtualHost>
Даём бит запуска и стартуем php-fpm с apache.
# chmod +x /etc/rc.d/rc.php-fpm # chmod +x /etc/rc.d/rc.httpd # /etc/rc.d/rc.php-fpm start # /etc/rc.d/rc.httpd start
Если в /var/log/php-fpm.log появится ошибки,
server reached pm.max_children setting (5), consider raising it
seems busy (you may need to increase pm.start_servers, or pm.min/max_spare_servers)
то нужно увеличить кол-во параллельных процессов php, в файле /etc/php-fpm.conf.
Эти процессы задаются переменными:
- pm.max_children - максимальное количество дочерних процессов
- pm.start_servers - количество процессов при старте
- pm.min_spare_servers - минимальное количество процессов, ожидающих соединения
- pm.max_spare_servers - максимальное количество процессов, ожидающих соединения
Для того, чтобы придать этим переменным правильное значение, сначала, выясним среднее значение памяти на один php-fpm процесс.
# ps -ylC php-fpm --sort:rss S UID PID PPID C PRI NI RSS SZ WCHAN TTY TIME CMD S 0 29742 1 0 80 0 16696 93823 - ? 00:00:00 php-fpm S 80 29779 29742 0 80 0 104656 103548 - ? 00:00:32 php-fpm S 80 29744 29742 0 80 0 129088 107368 - ? 00:00:33 php-fpm S 80 29743 29742 0 80 0 134612 145226 - ? 00:00:33 php-fpm
Нас интересует столбец RSS, который показывает значения потребляемой памяти в Килобайтах. Возьмём среднее значение равное 130 Мб. Учитывая то, что из имеющихся 8 Гб ОЗУ, я готов отдать под процессы php-fpm 4 Гб, получим - 4096/130≈31 дочерних процессов я могу использовать. Округлим это число до 30 и присвоим его переменной pm.max_children.
Значение переменной min_spare_servers можно начать с расчёта из количества ядер процессора умноженное на 2. У меня 6-ядерный процессор, поэтому начнём со значения 12. Значение переменной max_spare_servers можно начать с расчёта из количества ядер процессора умноженное на 4. У меня 6-ядерный процессор, поэтому начнём со значения 24. Далее следим за потребляемой памятью и нагрузкой на процессор, в том же htop, например. И, в зависимости от результатов, уменьшаем или увеличиваем значения.
Значение переменной start_servers=(pm.min_spare_servers+pm.max_spare_servers)/2. В нашем случае получаем 18.
И добавим pm.max_requests = 1000 для ограничения максимального количества запросов, которое обработает дочерний процесс, прежде чем будет уничтожен. На всякий случай, для устранения утечек памяти.
pm.max_children = 30 pm.min_spare_servers = 12 pm.max_spare_servers = 24 pm.start_servers = 18 pm.max_requests = 1000
После любых изменений в файле /etc/php-fpm.conf не забываем рестарт php-fpm.
# /etc/rc.d/rc.php-fpm restart
На самом деле, всё настройки очень индивидуальны и подбираются, часто, методом сравнительного анализа. Меня эти устроили, так и оставил.
Переходим к завершению настройки Nextcloud в веб-интерфейсе.
Nextcloud
Продолжим настройку в веб-интерфейсе. Запустим наше облако локально, по адресу http://192.168.10.217 и введём необходимые данные.
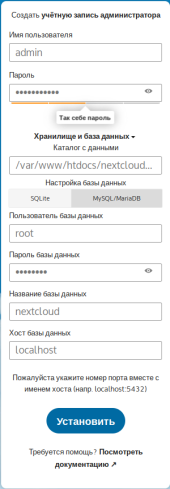
«Имя пользователя» - пользователь с правами админа - например, admin :).
«Пароль» - пароль пользователя с правами админа.
# chmod +x /var/www/htdocs/nextcloud/occ # sudo -u apache /var/www/htdocs/nextcloud/occ user:resetpassword admin Enter a new password: Confirm the new password: Successfully reset password for admin
Если свёрнуто, то раскрываем «Хранилище и база данных» и заполняем:
«Каталог с данными» - Здесь создастся каталог data, место, где будут храниться ВСЕ данные ВСЕХ пользователей, а так же логи Nextcloud. Лучше для этого выделить отдельный винчестер и в этом поле указать путь к его точке монтирования. Не забыв сделать её владельцем apache:apache. Либо сетевой ресурс.
Выбираем базу данных - MySQL/MariaDB и в поля ниже вводим соответствующие значения:
«Пользователь базы данных» - пользователь с правами администратора MySQL, у нас это - root;
«Пароль базы данных» - пароль пользователя с правами администратора MySQL;
«Название базы данных»- название создаваемой базы данных, у нас это - nextcloud;
«Хост базы данных»- путь к компьютеру, где установлена MySQL.
# mysql -uroot -p > CREATE USER 'nc_admin'@'localhost' IDENTIFIED BY 'ВашПароль'; > CREATE DATABASE IF NOT EXISTS nextcloud CHARACTER SET utf8mb4 COLLATE utf8mb4_general_ci; > GRANT ALL PRIVILEGES ON nextcloud.* TO 'nc_admin'@'localhost'; > FLUSH PRIVILEGES; > quit;
И ввести их в форму.
Нажимаем на Установить и, если всё прошло гладко, увидим предложение на установку рекомендованных приложений.
Соглашаемся или пропускаем и получаем веб-интерфейс Nextcloud.
Кэш
Для повышения производительности сервера настроим два вида кэша:
- кэш кода операций PHP, называемый opcache;
- кэширование данных веб-сервера при помощи Redis.
Добавим рекомендуемые параметры opcache в /etc/php.d/nc.ini и кое-какие параметры для приемлемой работы с файлами большого объёма:
; Размер POST-данных, которые будет принимать PHP post_max_size = 16G ; Максимально допустимый размер загружаемых файлов (0 - без ограничений) upload_max_filesize = 0 ; Максимальный объем памяти, который может занимать сценарий ; ; В /etc/php.ini этот параметр нужно закомментировать. ; В документации Nexctckoud предлагается установить этот параметр равный 512. ; Я увеличил в 2 раза. memory_limit = 1G ; Часовой пояс по умолчанию, используемый функциями даты date.timezone = Europe/Moscow [opcache] ; Включаем Zend OPCache opcache.enable = 1 ; Включаем Zend OPCache для интерфейса командной строки PHP opcache.enable_cli = 1 ; Объем памяти для интернированных строк в Мбайт opcache.interned_strings_buffer = 128 ; Максимальное количество ключей (скриптов) в хэш-таблице OPcache. ; Допустимое значение, числа от 200 до 1000000. opcache.max_accelerated_files = 10000 ; Размер хранилища для OPcache opcache.memory_consumption = 256 ; Все комментарии PHPDoc храним в коде opcache.save_comments = 1 ; Всегда проверять временные метки файлов на предмет изменений в хранилище opcache.revalidate_freq = 0
Настроим Redis на прослушивание UNIX-сокета. Для этого, в файле /etc/redis/redis.conf, уберём знаки комментария с нужных нам параметров и изменим их под наши нужды:
maxclients 3000 unixsocket /var/run/redis/redis.sock unixsocketperm 770
для безошибочной работы Redis изменим параметры ядра:
# echo "vm.overcommit_memory = 1" >> /etc/sysctl.conf # sysctl -p
добавим пользователя apache в группу redis:
# gpasswd -a apache redis
Добавим в /var/www/htdocs/nextcloud/config/config.php:
//Меняем расположение кеша, по умолчанию это data/$user/cache, где $user - текущий пользователь. 'cache_path' => '/tmp/nextcloud', // Кэширование памяти для локально сохраненных данных. // Если памяти достаточно много, то эффективнее использовать APCu, но его нужно установить. 'memcache.local' => '\OC\Memcache\Redis', // Если используется несколько веб-серверов включаем распределенный кэш // 'memcache.distributed' => '\OC\Memcache\Redis', // Кэширование памяти для блокировки файлов 'memcache.locking' => '\OC\Memcache\Redis', // Разрешаем блокировку файлов к которым происходит одновременный доступ. 'filelocking.enabled' => 'true', // Настройка redis 'redis' => array ( 'host' => '/var/run/redis/redis.sock', 'port' => 0, ),
Даём бит запуска стартовому скрипту и запускаем сервер Redis.
# chmod +x /etc/rc.d/rc.redis # /etc/rc.d/rc.redis start
Для автоматической загрузки, при запуске сервера, пропишем строчку /etc/rc.d/rc.redis start в файл /etc/rc.d/rc.local, если её там нет.
Перезапускаем php-fpm и Apache.
# /etc/rc.d/rc.php-fpm restart # /etc/rc.d/rc.httpd restart
HTTPS
Сначала, необходимо прописать наш домен в DNS. Это делается у хостеров, провайдеров, регистраторов и т.д., там где у вас есть права на изменения записей в DNS.
(Кусок конфигурации зоны в bind для домена my-cloud.ru)
$TTL 86400 @ IN SOA my-cloud.ru. it.my-cloud.ru. ( ... ... ) ... ... @ IN A 77.77.77.77 www IN CNAME @ ...
На шлюзе пробросим порты 80 и 443 на наш сервер с nextcloud.
$IPTABLES -t nat -A PREROUTING -d $INET_IP -p tcp -m multiport --dport 80,443 -j DNAT --to-destination 192.168.10.217 $IPTABLES -I FORWARD 1 -i $INET_IFACE -o $LAN_IFACE -d 192.168.10.217 -p tcp -m multiport --port 80,443 -j ACCEPT
Смотрим, знает ли о нашем домене «мировое сообщество» :)
# nslookup my-cloud.ru ... ... Non-authoritative answer: Name: my-cloud.ru Address: 77.77.77.77
Знает!
Устанавливаем необходимые пакеты для получения бесплатных сертификатов от центра сертификации Let's Encrypt при помощи Certbot.
# pip install pyparsing requests importlib_metadata cryptography josepy # sbopkg -Bi "configobj zope.component zope.event zope.interface requests-toolbelt \ pyrfc3339 pytz python-parsedatetime augeas pyOpenSSL python3-setuptools-rust python3-semantic-version \ python3-configargparse python3-augeas letsencrypt"
Теперь останавливаем Apache и получаем сертификаты для доменов my-cloud.ru и для www.my-cloud.ru.
# /etc/rc.d/rc.httpd stop # certbot certonly --rsa-key-size 2048 --standalone --agree-tos --no-eff-email --email it@my-cloud.ru -d my-cloud.ru -d www.my-cloud.ru Saving debug log to /var/log/letsencrypt/letsencrypt.log Plugins selected: Authenticator standalone, Installer None Obtaining a new certificate Performing the following challenges: http-01 challenge for my-cloud.ru http-01 challenge for www.my-cloud.ru Waiting for verification... Cleaning up challenges ... ...
Чтобы сертификаты автоматически обновлялись, создадим скрипт /etc/rc.d/rc.cerbot_renew в который пропишем:
certbot renew --pre-hook "/etc/rc.d/rc.httpd stop" --post-hook "/etc/rc.d/rc.httpd start" --force-renewal
Добавим в cron задачу по запуску этого скрипта 25 числа каждые 2 месяца в 1:30 ночи:
# Обновление сертификатов 30 01 25 */2 * /etc/rc.d/rc.cerbot_renew 1> /dev/null
В /etc/httpd/extra/httpd-ssl.conf закомментируем все строки кроме следующих:
Listen 443 SSLCipherSuite HIGH:MEDIUM:!MD5:!RC4:!3DES SSLProxyCipherSuite HIGH:MEDIUM:!MD5:!RC4:!3DES SSLHonorCipherOrder on SSLProtocol all -SSLv3 SSLProxyProtocol all -SSLv3 SSLPassPhraseDialog builtin SSLSessionCache "shmcb:/var/run/ssl_scache(512000)" SSLSessionCacheTimeout 300 BrowserMatch "MSIE [2-5]" \ nokeepalive ssl-unclean-shutdown \ downgrade-1.0 force-response-1.0
Приведём файл /etc/httpd/extra/nc-vhosts.conf к следующему виду:
# Добавим этот блок для автоматической смены http на https <VirtualHost *:80> RewriteEngine on ReWriteCond %{SERVER_PORT} !^443$ RewriteRule ^/(.*) https://%{HTTP_HOST}/$1 [NC,R,L] </VirtualHost> # Nextcloud <VirtualHost *:443> ServerAdmin it@my-cloud.ru ServerName my-cloud.ru ServerAlias www.my-cloud.ru DocumentRoot "/var/www/htdocs/nextcloud" <Directory "/var/www/htdocs/nextcloud"> Options Indexes FollowSymLinks MultiViews AllowOverride All Require all granted </Directory> # Указываем расположение сертификатов SSLCertificateFile /etc/letsencrypt/live/my-cloud.ru/cert.pem SSLCertificateKeyFile /etc/letsencrypt/live/my-cloud.ru/privkey.pem SSLCertificateChainFile /etc/letsencrypt/live/my-cloud.ru/chain.pem # Добавляем блок для правильной обработки заголовков <IfModule mod_headers.c> Header always set Strict-Transport-Security "max-age=15768000; includeSubDomains; preload" </IfModule> # Используем http2 <IfModule http2_module> Protocols h2 h2c http/1.1 H2Direct on </IfModule> # Работаем через php-fpm <FilesMatch \.php$> SetHandler "proxy:fcgi://127.0.0.1:9000" </FilesMatch> ErrorLog "/var/log/httpd/my-cloud-error_log" CustomLog "/var/log/httpd/my-cloud-access_log" common </VirtualHost>
Добавим в файл /var/www/htdocs/nextcloud/config/config.php доверительные адреса с которых будут идти обращения.
Это локальный IP-адрес сервера Nextclod, IP-адрес шлюза, внешний IP-адрес и внешние домены.
'trusted_domains' => array ( 0 => '192.168.10.217', 1 => '192.168.10.1', 2 => '77.77.77.77', 3 => 'my-cloud.ru', 4 => 'www.my-cloud.ru', ),
Если используется обратное SSL-проксирование, то для правильной работы CalDAV или CardDAV, нужно прописать на проксирующем сервере в блоке VirtualHost для Nextcloud:
SSLProxyEngine on RequestHeader set X-Forwarded-Proto "https" ProxyPreserveHost On ProxyPass "/" "http://192.168.10.217/" ProxyPassReverse "/" "http://192.168.10.217/" RewriteEngine On RewriteRule ^/\.well-known/carddav https://%{SERVER_NAME}/remote.php/dav/ [R=301,L] RewriteRule ^/\.well-known/caldav https://%{SERVER_NAME}/remote.php/dav/ [R=301,L]
И добавить в /var/www/htdocs/nextcloud/config/config.php
// IP-адрес(а) с обратным SSL-прокси. 'trusted_proxies' => ['192.168.10.1'], // Отменяем автоматическое определение имени хоста Nextcloud, задав его вручную. 'overwritehost' => 'my-cloud.ru', // Отменяем автоматическое определение протокола, задав его вручную. 'overwriteprotocol' => 'https', // Отменяем автоматическое определение webroot-каталога Nextcloud для генерации URL-адресов, задав его вручную. 'overwritewebroot' => '/', // Перезаписываем значение IP-адреса на адрес(а) сервера с обратным SSL-прокси. 'overwritecondaddr' => '^192\.168\.10\.1$'
Перезапускаем php-fpm и запускаем Apache.
# /etc/rc.d/rc.php-fpm restart # /etc/rc.d/rc.httpd start
Почта
Для того, чтобы можно было получать уведомления от сервисов NextClod на свой адрес электронной почты, его необходимо внести в разделе «Параметры пользователя» → «Личная информация» поле «E-mail» или в настройках пользователей при входе админом.
И настроить или указать почтовый сервер через который будут отправляться письма в разделе «Параметры сервера»→«Основные параметры».
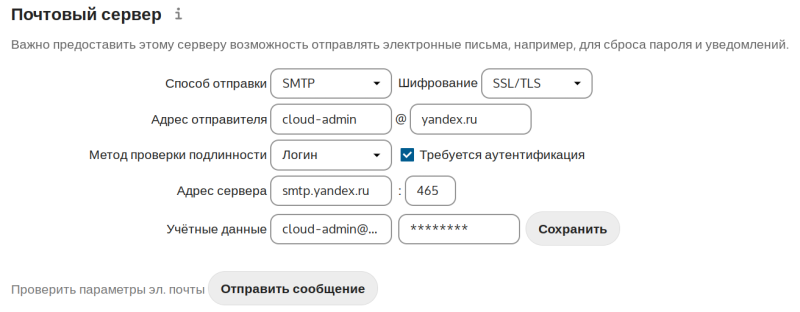
Предлагается два способа отправки: SMTP и Sendmail.
SMTP самый простой и, в данном случае, самый правильный способ, поскольку почтовый сервер находится не на том же компьютере, что и Nextcloud.
Если вы захотите использовать вариант Sendmail, то необходимо наличие почтового сервера на одном компьютере с Nextcloud. Это может быть и Postfix, и Exim, и даже, обычный, SSMTP, но их надо настраивать отдельно, а это уже другие статьи :).
Заполнив все поля, нажимаем кнопку «Отправить сообщение». И, если всё настроено правильно, то на указанную в личных настройках почту, придёт тестовое письмо.
Проверка
Теперь необходимо проверить, на сколько мы всё верно настроили.
Зайдя в «Параметры сервера»→«Общие сведения», должный увидеть:
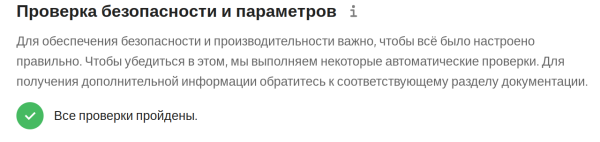
Если не всё гладко, то будет описано какие обнаружены ошибки и как их исправить.
Рекомендуется заходить в этот раздел, после каждого обновления Nextcloud.
Тюнинг
Cron
Как советуют в пункте «Основные параметры» → «Фоновые задания»:
Для правильной работы сервера Nextcloud важно правильно настроить выполнение задач в фоновом режиме. Рекомендуемым вариантом запуска фоновых задач является использование планировщика «Cron».
и, дабы не получить сообщение об ошибке:
«Последнее задание было выполнено СТОЛЬКО-ТО часов (дней) назад. Похоже, что-то не в порядке.»
настроим cron на выполнение таких заданий в фоне.
Для этого выполним:
# crontab -u apache -e
В открывшемся редакторе добавим задание, которое будет выполняться каждые 5 минут.
*/5 * * * * php -f /var/www/htdocs/nextcloud/cron.php
В веб-интерфейсе выставим переключатель на «Cron».
Office
Для рабы с офисными документами, будем использовать возможности LibreOffice. Веб-версия LibreOffice называется Collabora Online. Она разрабатывается компанией Collabora Productivity, дочерним предприятием компании Collabora, которая уже много лет является основным автором кода LibreOffice и имеет коммерческое партнерство с The Document Foundation.
Collabora Online Development Edition (CODE) - это бесплатная версия для сообщества Open Source (аналогично LibreOffice Community Edition), но у Collabora есть и коммерческая платная версия. Компании, использующие коммерческий вариант, в основном спонсируют Collabora за разработку версии с открытым исходным кодом.
CODE не является самостоятельным приложением. Это внутренний сервис редактора документов без пользовательского интерфейса, который взаимодействует с NextCloud через протокол WOPI (Web Application Open Platform Interface). Он ожидает, что NextCloud предоставит пользовательский интерфейс (веб-страницу).
CODE - это «клиент WOPI» с API, который предлагает возможности редактирования документов, размещенных в NextCloud («хост WOPI»).
Онлайн-редактор отображается во встроенном HTML-фрейме прямо в среде NextCloud.
Далее пойдёт описание интеграции CODE в наш NextCloud.
Если у вас запрещено использование IPv6, то необходимо его разрешить.
Для работы CODE будем использовать его образ в Docker-контейнере.
Поэтому, для начала, установим и запустим Docker. На момент написания статьи, это docker версии 23.0.1.
# wget http://slackware.su/forum/files/nc/docker.tar.gz # tar xf ./docker.tar.gz # wget https://download.docker.com/linux/static/stable/x86_64/docker-23.0.1.tgz # tar -zxvf ./docker-23.0.1.tgz --strip-components=1 -C ./docker/usr/bin/ docker/ # cd docker # makepkg -l y -c n /tmp/docker-23.0.1-x86_64-1.txz # upgradepkg --install-new /tmp/docker-23.0.1-x86_64-1.txz # /etc/rc.d/rc.docker start
Не забываем прописать в /etc/rc.d/rc.local запуск docker'а.
Теперь, необходимо прописать поддомен для CODE в DNS, например - office. Это делается у хостеров, провайдеров, регистраторов и т.д., там где у вас есть права на изменения записей в DNS.
(Кусок конфигурации зоны в bind для домена my-cloud.ru)
$TTL 86400 @ IN SOA my-cloud.ru. it.my-cloud.ru. ( ... ... ) ... ... @ IN A 77.77.77.77 www IN CNAME @ office IN CNAME @ ...
Для правильной работы CODE, на шлюзе пробросим пор 9980, в нашем случае, на сервер с Nextcloud.
т.е. просто добавим порт в уже существующую запись.
$IPTABLES -t nat -A PREROUTING -d $INET_IP -p tcp -m multiport --dport 80,443,9980 -j DNAT --to-destination 192.168.10.217 $IPTABLES -I FORWARD 1 -i $INET_IFACE -o $LAN_IFACE -d 192.168.10.217 -p tcp -m multiport --port 80,443,9980 -j ACCEPT
Смотрим, знает ли о нашем поддомене «мировое сообщество» :)
# nslookup office.my-cloud.ru ... ... Non-authoritative answer: Name: office.my-cloud.ru Address: 77.77.77.77
Знает!
Загрузим образ CODE c Docker HUB.
# docker pull collabora/code
Запустим контейнер:
# docker run -t -d -p 192.168.10.217:9980:9980 \ -e "domain=my-cloud.ru" \ -e "server_name=office.my-cloud.ru" \ -e "dictionaries= ru en" \ -e "username=admin" \ -e "password=SuperPassword" \ --privileged \ --name=CODE \ --restart always \ --cap-add MKNOD \ collabora/code
где:
run - создаём и запускаем новый контейнер из образа;
-t - выделяем псевдо-TTY (терминал);
-d - запускаем контейнер в фоновом режиме и выводим идентификатор контейнера;
-p - перенаправляем внутренний порт контейнера на локальный порт по IP-адресу;
domain - передаём доменное имя хоста (можно IP);
server_name - имя сервера. Без этого CODE может предоставить не правильный хост для подключения к веб-сокету, если перед ним прокси-сервер;
dictionaries - запускаем с дополнительными словарями;
username - имя пользователя для консоли администратора;
password - пароль пользователя для консоли администратора;
–privileged - для более быстрого создания jail через bind mount;
–name - присваиваем имя контейнеру;
–restart - политика перезапуска, применяемая при выходе из контейнера (always - всегда);
–cap-add - добавляем возможности Linux.
Дальше, останавливаем Apache и получаем сертификаты для домена office.my-cloud.ru
# /etc/rc.d/rc.httpd stop # certbot certonly --rsa-key-size 2048 --standalone --agree-tos --no-eff-email --email it@my-cloud.ru -d office.my-cloud.ru Saving debug log to /var/log/letsencrypt/letsencrypt.log Plugins selected: Authenticator standalone, Installer None Obtaining a new certificate Performing the following challenges: http-01 challenge for office.my-cloud.ru Waiting for verification... Cleaning up challenges ... ...
Добавим блок VirtualHost в файл /etc/httpd/extra/nc-vhosts.conf для работы CODE:
<VirtualHost *:443> ServerName office.my-cloud.ru ServerAdmin it@my-cloud.ru # Указываем сертификаты SSLEngine on SSLCertificateFile /etc/letsencrypt/live/office.my-cloud.ru/cert.pem SSLCertificateKeyFile /etc/letsencrypt/live/office.my-cloud.ru/privkey.pem SSLCertificateChainFile /etc/letsencrypt/live/office.my-cloud.ru/chain.pem # Проксируем выданный сертификат для office.my-cloud.ru SSLProxyEngine On SSLProxyVerify None SSLProxyCheckPeerCN Off SSLProxyCheckPeerName Off RequestHeader set X-Forwarded-Proto "https" # Разрешаем кодированные слэши AllowEncodedSlashes NoDecode # Сохраняем host в заголовке при проксировании. ProxyPreserveHost On # Проксируем статические html, js, изображения и т.д., полученные от CODE # демона "coolwsd" и клиента "browser". ProxyPass /browser https://192.168.10.217:9980/browser retry=0 ProxyPassReverse /browser https://192.168.10.217:9980/browser # URL-адрес обнаружения WOPI. ProxyPass /hosting/discovery https://192.168.10.217:9980/hosting/discovery retry=0 ProxyPassReverse /hosting/discovery https://192.168.10.217:9980/hosting/discovery # Возможности ProxyPass /hosting/capabilities https://192.168.10.217:9980/hosting/capabilities retry=0 ProxyPassReverse /hosting/capabilities https://192.168.10.217:9980/hosting/capabilities # Главный websocket. ProxyPassMatch "/cool/(.*)/ws$" wss://192.168.10.217:9980/cool/$1/ws nocanon # websocket консоли администратора ProxyPass /cool/adminws wss://192.168.10.217:9980/cool/adminws # Загрузка как полноэкранных презентаций, так и изображений ProxyPass /cool https://192.168.10.217:9980/cool ProxyPassReverse /cool https://192.168.10.217:9980/cool # Совместимость с интеграциями, использующими конечную точку /lool/convert-to ProxyPass /lool https://192.168.10.217:9980/cool ProxyPassReverse /lool https://192.168.10.217:9980/cool # Перенаправляем все остальные запросы (эти строки обязательно прописать в конце после основных перенаправлений) ProxyPass "/" "https://192.168.10.217:9980/" ProxyPassReverse "/" "https://192.168.10.217:9980/" # Логи ErrorLog "/var/log/httpd/office.my-cloud.ru-error_log" CustomLog "/var/log/httpd/office.my-cloud.ru-access_log" common </VirtualHost>
Добавим в файл /var/www/htdocs/nextcloud/config/config.php в доверительные домены адрес сервера CODE.
'trusted_domains' => array ( 0 => '192.168.10.217', 1 => '192.168.10.1', 2 => '77.77.77.77', 3 => 'my-cloud.ru', 4 => 'www.my-cloud.ru', 5 => 'office.my-cloud.ru', ),
Перезапускаем docker, php-fpm и стартуем apache.
# /etc/rc.d/rc.docker restart # /etc/rc.d/rc.php-fpm restart # /etc/rc.d/rc.httpd start
Если зайти по адресу: https://office.my-cloud.ru/, то мы должно увидеть «OK».
Статистику можно посмотреть в консоли администратора по адресу: https://office.my-cloud.ru/browser/dist/admin/admin.html, введя логин-пароль заданный при запуске Docker-контейнера.
Для завершения настройки CODE перейдём в Nextclod и добавим наш сервер в «Параметры сервера» →«Офис»
(Данный апплет был установлен, если вы выбрали его на этапе начальной установки в рекомендованных приложениях. Если «нет», то установите его из магазина Nextcloud в панели администратора «Приложения» → «Nextcloud Office»).
Пропишем и сохраним разрешённые IP-адреса для использования нашим сервером CODE:

выберем «Использовать собственный сервер»;
поставим галку «Отключить проверку сертификата»;
пропишем и сохраним URL нашего сервера CODE - https://office.my-cloud.ru/
В конечном итоге, должны увидеть надпись - Сервер Collabora Online доступен.
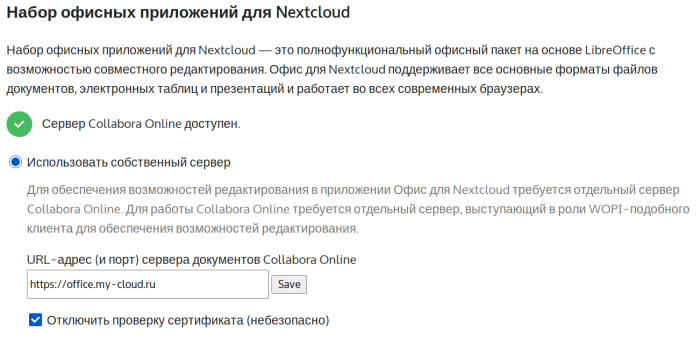
Теперь можно создавать и редактировать офисные документы.
Посмотреть логи в контейнере:
# docker logs --follow CODE
- Обновление Docker-образа
Обновление образа сводится к удалению старого, загрузки нового и запуску со соответствующими параметрами:
# docker stop CODE # docker rm -f CODE # docker rmi -f collabora/code # docker pull collabora/code # docker run -t -d -p 192.168.10.217:9980:9980 \ -e "domain=my-cloud.ru" \ -e "server_name=office.my-cloud.ru" \ -e "dictionaries= ru en" \ -e "username=admin" \ -e "password=SuperPassword" \ --privileged \ --name=CODE \ --restart always \ --cap-add MKNOD \ collabora/code # /etc/rc.d/rc.docker restart # /etc/rc.d/rc.php-fpm restart # /etc/rc.d/rc.httpd restart
Внешнее хранилище
В Nextcloud есть возможность подключать дополнительные ресурсы в качестве удалённого хранилища.
ТУТ подробно описано как это делать.
Я хочу описать возможность подключения сетевого samaba-каталога, смонтированного локально, как внешнее хранилище.
Можно, конечно, подключить такой каталог и по протоколу SMB/CIFS, выбрав его в приложении которое мы установим чуть ниже по статье, но этот способ показался мне медленнее.
И так, для начала, на файловом сервере необходимо дать разрешение пользователю и группе apache на работу с samba-ресурсом.
Например, если имя ресурса будет users_data, то нужно его прописать в соответствующий параметр в smb.conf
[users_data]
...
path = /opt/ud
valid users = @users,apache,@apache
write list = @users,apache,@apache
...
И рекурсивно дать полные права на соответствующий каталог пользователю при помощи которого будем монтировать ресурс на Nextcloud сервере.
Допустим, на файловом сервере, мы создали специального пользователя nc_user:
# setfacl -Rm u:nc_user:rwx /opt/ud # setfacl -dRm u:nc_user:rwx /opt/ud
Перезапускаем самбу:
# /etc/rc.d/rc.samaba restart
Теперь на Nextcloud-сервере создадим файл /root/.smbclient с содержимым:
username=nc_user password=SuperPuperPassword
Создадим каталог в который будем монтировать удалённый ресурс:
# mkdir -p /mnt/fileserver/u_data # chown -R apache:apache /mnt/fileserver/u_data # chmod -R 0770 /mnt/fileserver/u_data
Для автоматического монтирования при загрузке системы пропишем в /etc/fstab:
//192.168.10.244/user_data /mnt/fileserver/u_data cifs credentials=/root/.smbclient,uid=80,gid=80 0 0
где, 192.168.10.244 - адрес файлового сервера.
установим и активируем php-плагин:
# pecl install smbclient # echo "extension=smbclient.so" > /etc/php.d/smbclient.ini
Теперь войдём в Nextcloud администратором и у становим соответствующее приложение:
Администратор → Приложения → External storage support

После перейдём в Администратор → Параметры сервера → Внешнее хранилище и настроим наше хранилище как «Локальное».

Можно давать доступы внутри общего ресурса:

WebDAV
Давайте подключим наш сервер облачного хранилища по WebDAV, как сетевой ресурс для пользователя graf, через консоль.
- Windows консоль
net use Z: https://my-cloud.ru/remote.php/dav/files/graf/ /user:graf ПАРОЛЬ_ПОЛЬЗОВАТЕЛЯ_graf
- Linux консоль:
Для того, чтобы примонтировать наше облако в консоли, для начала, необходимо установить davfs2, создав, до этого, специальную группу и пользователя.
# groupadd -g 230 davfs2 # useradd -u 230 -d /var/cache/davfs2 -g davfs2 -s /bin/false davfs2 # sbopkg -Bi davfs2
Затем, пользователя graf добавить в группу davfs2. Создать каталог для монтирования и файл в скрытой директории, в котором будут записаны данные для подключения.
# usermod -aG davfs2 graf # mkdir /home/graf/mycloud # mkdir /home/graf/.davfs2 # cp /etc/davfs2/secrets /home/graf/.davfs2/secrets
Теперь пропишем в файл /home/graf/.davfs2/secrets строку
https://my-cloud.ru/remote.php/dav/files/graf/ graf ПАРОЛЬ_ПОЛЬЗОВАТЕЛЯ_graf
и обезопасим его.
# chown graf /home/graf/.davfs2/secrets # chmod 600 /home/graf/.davfs2/secrets
Для автоматического монтирования при логине, добавим в /etc/fstab строчку.
https://my-cloud.ru/remote.php/dav/files/graf/ /home/graf/mycloud davfs user,rw,auto 0 0
Заходим пользователем graf и пробуем монтировать:
$ mount ~/mycloud/
В /home/graf/mycloud должен примонтироваться облачный ресурс пользователя graf.
Но, если на компьютере больше одного пользователя, лучше монтировать или вручную,
# mount -t davfs https://my-cloud.ru/remote.php/dav/files/graf/ /home/graf/mycloud Please enter the username to authenticate with server https://my-cloud.ru/remote.php/dav/files/graf/ or hit enter for none. Username: graf Please enter the password to authenticate user graf with server https://my-cloud.ru/remote.php/dav/files/graf/ or hit enter for none. Password:
или добавить эту строчку в скрипт автозапуска.
Использование графических интерфейсов при подключении, думаю, не вызовет проблем.
Там интуитивно понятно что и куда прописывать.
VNC как внешняя ссылка
Подключимся к удaлённому рабочему столу прямо из web-интерфейса Nextcloud.
Я покажу пример для подключения нескольких рабочих столов при помощи noVNC.
Делаем всё на сервере Nextcloud.
Клонируем исходники в /opt и создадим каталог для токенов:
# git clone https://github.com/novnc/noVNC.git /opt/novnc # git clone https://github.com/novnc/websockify /opt/novnc/utils/websockify # mkdir -p /opt/novnc/tokens
В /opt/novnc/tokens создадим файл tokens.conf и пропишем туда:
kadr: 192.168.10.21:5900 buh: 192.168.10.22:5900 dir: 192.168.10.23:5900
где, подразумевается, что на указанных IP-адресах поднят VNC-сервер на порту 5900. Первый столбец, это название токена по которому мы будем обращаться для подключения. Может быть произвольным.
Запускаем WebSocket-server на порту 8686:
# /opt/noVNC/utils/websockify/websockify.py --web /opt/novnc --token-plugin TokenFile --token-source /opt/novnc/tokens/tokens.conf 8686 & WebSocket server settings: - Listen on :8686 - Web server. Web root: /opt/novnc - No SSL/TLS support (no cert file) - proxying from :8686 to targets generated by TokenFile
Теперь, необходимо прописать поддомен в DNS, например - vnc.
Это делается у хостеров, провайдеров, регистраторов и т.д., там где у вас есть права на изменения записей в DNS.
(Кусок конфигурации зоны в bind для домена my-cloud.ru)
$TTL 86400 @ IN SOA my-cloud.ru. it.my-cloud.ru. ( ... ... ) ... ... @ IN A 77.77.77.77 www IN CNAME @ office IN CNAME @ vnc IN CNAME @ ...
Добавим блок VirtualHost в /etc/httpd/extra/nc-vhosts.conf или в отдельный файл.
<VirtualHost *:443> ServerName vnc.my-cloud.ru SSLEngine on SSLCertificateFile /etc/letsencrypt/live/vnc.my-cloud.ru/cert.pem SSLCertificateKeyFile /etc/letsencrypt/live/vnc.my-cloud.ru/privkey.pem SSLCertificateChainFile /etc/letsencrypt/live/vnc.my-cloud.ru/chain.pem SSLProxyEngine on RequestHeader set X-Forwarded-Proto "https" ProxyPreserveHost On ProxyRequests Off ProxyVia on ProxyAddHeaders On <Proxy *> Require all granted </Proxy> RewriteEngine On RewriteCond %{HTTP:Connection} Upgrade [NC] RewriteCond %{HTTP:Upgrade} =websocket [NC] RewriteRule /(.*) ws://192.168.10.217:8686/$1 [P,L] ProxyPass / http://192.168.10.217:8686/ retry=3 ProxyPassReverse / http://192.168.10.217:8686/ ErrorLog "/var/log/httpd/vnc-error_log" CustomLog "/var/log/httpd/vnc-access_log" common </VirtualHost>
Перезапускаем apache
# /etc/rc.d/rc.httpd restart
Теперь, если в браузере, в адресной строке, ввести URL с токеном buh
https://vnc.my-cloud.ru/vnc.html?path=/websockify?token=buh
мы получим приглашение noVNC на соединение, потом запрос пароля, если установлен и произойдёт подключение к компьютеру 192.168.10.22.
Подключимся к нему в нашем Nextcloud.
Заходим Администратором в Nextcloud и устанавливаем приложение «External Sites»
«Администратор» → «Приложения» → «External Sites»

Переходим к настройке:
«Администратор» → «Параметры сервера» → «Внешние сайты»
Вводим название и URL. При клике на «…» получим возможность дополнительных настроек.
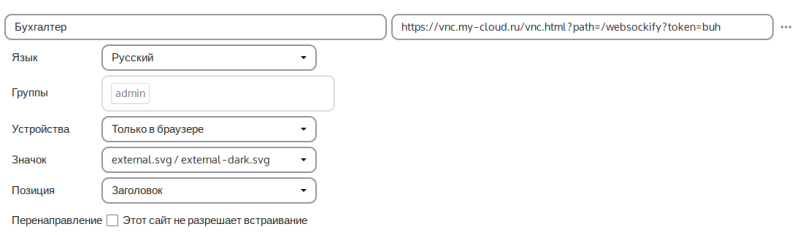
Введём соответствующие данные и получим значок в заголовке:

значок, кстати, можно загрузить свой.
Если кликнем по значку получим приглашение noVNC, в котором, кликнув по «шестерёнке», увидим дополнительные параметры подключения.
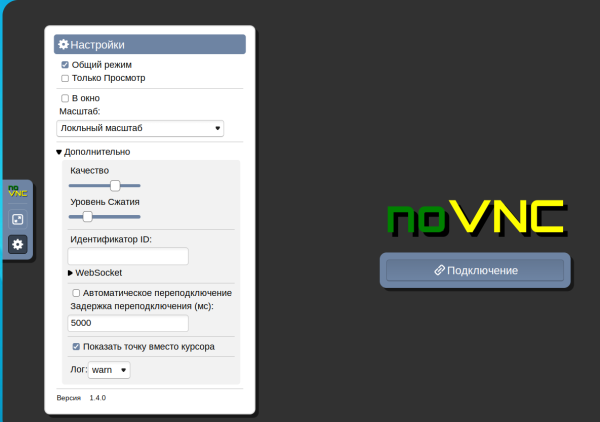
Кликнув на «Подлючение» увидим запрос пароля для подключения к VNC-серверу на IP-адресе 192.168.10.22
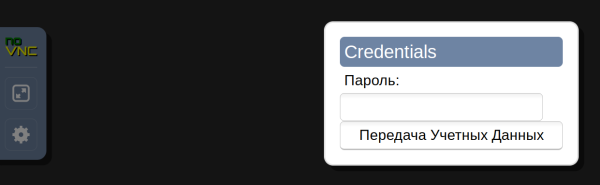
Клик на «Передача Учетных Данных» и мы видим экран компьютера по адресу 192.168.10.22, прямо в окне Nextcloud.
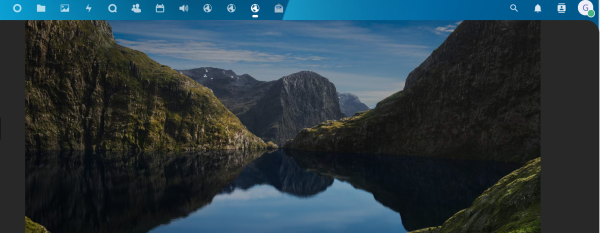
Загрузка больших файлов
Очень часто, при загрузке больших файлов через веб-интерфейс, возникают ошибки, например: Error when assembling chunks, status code 504 - Ошибка при сборке чанков, код ошибки 504 или просто прерывается закачка с сообщением «Произошла неизвестная ошибка».
А в логах Nextcloud видим, что-то подобное:
Expected filesize of 10485760 bytes but read (from Nextcloud client) and wrote (to Nextcloud storage) 8306688 bytes. Could either be a network problem on the sending side or a problem writing to the storage on the server side.
А при использовании проксирования в логах видим ошибку - proxy_fcgi:error (70008)Partial results are valid but processing is incomplete.
Исправляем:
- Проверяем, что в /etc/php.ini, а по статье в /etc/php.d/nc.ini прописаны следующие параметры (пропишите свои) и их нет в /var/www/htdocs/nextcloud/.htaccess и(или) в /var/www/htdocs/nextcloud/.user.ini (параметры должны быть прописаны в каком-нибудь одном файле) :
; Размер POST-данных, которые будет принимать PHP post_max_size = 16G ; Максимально допустимый размер загружаемых файлов (0 - без ограничений) upload_max_filesize = 0
- в файле /etc/httpd/httpd.conf
# Комментируем эту строку # LoadModule reqtimeout_module lib64/httpd/modules/mod_reqtimeout.so # Добавляем Timeout в секундах Timeout 7200
- Увеличиваем размер чанка (фрагмента) загрузки до 50 МБ (по умолчанию 10 МБ):
# sudo -u apache php /var/www/htdocs/nextcloud/occ config:app:set files max_chunk_size --value 52428800
- В блоке VirtualHost с проксирование добавляем таймаут в секундах:
ProxyTimeout 7200
Улучшения
Всё, нижеописанное, относиться к добавлению параметров в файл /var/www/htdocs/nextcloud/config/config.php
- Перенос каталога с данными в сетевой smb-каталог
Допустим, IP-адрес нашего файлового сервера - 192.168.10.244
А samba-ресурс - nc_data, то примерная конфигурация ресурса в cmb.conf на файловом сервере:
[nc_data]
path = /opt/For_Nextcloud
writeable = yes
browseable = yes
guest ok = no
valid users = nc_user,apache,@apache
write list = nc_user,apache,@apache
create mask = 1770
directory mask = 1770
printable = no
available = yes
locking = yes
oplocks = no
level2 oplocks = no
inherit permissions = yes
Здесь же, на файловом сервере, создадим каталог и пользователя при помощи которого будем монтировать ресурс на Nextcloud сервере:
# mkdir -p /opt/For_Nextcloud # chown -R apache:apache /opt/For_Nextcloud # chmod -R 0770 /opt/For_Nextcloud # useradd -d /dev/null -s /bin/bash -g users nc_user # passwd nc_user # smbpasswd -a nc_user # setfacl -Rm u:nc_user:rwx /opt/For_Nextcloud # setfacl -dRm u:nc_user:rwx /opt/For_Nextcloud # /etc/rc.d/rc.samaba restart
Теперь на Nextcloud-сервере создадим файл /root/.smbclient с содержимым:
username=nc_user password=SuperPuperPassword
Создадим каталог в который будем монтировать удалённый ресурс:
# mkdir -p /opt/4nc/data # chown -R apache:apache /opt/4nc/data # chmod -R 0770 /opt/4nc/data
Для автоматического монтирования при загрузке системы пропишем в /etc/fstab:
//192.168.10.244/nc_data /opt/4nc/data cifs credentials=/root/.smbclient,uid=80,gid=80,dir_mode=0770,file_mode=0770 0 0
В /var/www/htdocs/nextcloud/config/config.php изменим параметр на новый:
'datadirectory' => '/opt/4nc/data',
если ранее не устанавливали, то установим и активируем php-плагин:
# pecl install smbclient # echo "extension=smbclient.so" > /etc/php.d/smbclient.ini
и перезапустим php-fpm и apache:
# /etc/rc.d/rc.php-fpm restart # /etc/rc.d/rc.httpd restart
- Красивые URL
Удалим строку index.php, которая делает URL-адреса более красивыми:
'overwrite.cli.url' => 'https://my-cloud.ru' , 'htaccess.RewriteBase' => '/',
чтобы обновить файл .htaccess выполним в терминале команду occ от имени apache:
# sudo -u apache php /var/www/htdocs/nextcloud/occ maintenance:update:htaccess
и перезапустим php-fpm и apache:
# /etc/rc.d/rc.php-fpm restart # /etc/rc.d/rc.httpd restart
- skeleton
Если при регистрации надо, чтобы у пользователя уже был определённый набор файлов, поместите их в директорию:
/var/www/htdocs/nextcloud/core/skeleton
Соответственно, если набор не нужен, то удалить из этой директории все файлы и каталоги.
Можно переопределить адрес такой директории указав её в /var/www/htdocs/nextcloud/config/config.php
'skeletondirectory' => '/var/www/htdocs/nextcloud/my_dir/skeleton'
- Прочее
Просто полезные фишки. Прописывать их или нет и с какими параметрами, решать вам.
// Для удаления предупреждения - "Не указан регион размещения этого сервера Nextcloud" 'default_phone_region' => 'RU', // Отключение ссылки на создание учётной записи 'simpleSignUpLink.shown' => false, // Отключение ссылки на сброс пароля 'lost_password_link' => 'disabled', // Отключение автозаполнения логина при входе 'login_form_autocomplete' => false, // Отключить веб-обновление 'upgrade.disable-web' => false, // Отключение режима обслуживания 'maintenance' => false, // Разрешить предварительный просмотр файлов: изображений, обложек файлов MP3, текстовых документов 'enable_previews' => true, // Разрешить администраторам устанавливать приложения из магазина Nextcloud 'appstoreenabled' => true, // Запрещаем вносить изменения в файл конфигурации через web-интерфейс. // При обновление нужно установить в "false" (оно же стоит по умолчанию). 'config_is_read_only' => true, // Запретить Nextcloud выход в Интернет. // Пропадёт много функций связанных с Интернетом, например, возможность установки приложений из магазина Nextcloud 'has_internet_connection' => false, // Настройки журнала. Каталог /var/log/nextcloud нужно создать с правами для apache:apache 'logfile' => '/var/log/nextcloud/nextcloud.log', 'log_type' => 'file', 'logdateformat' => 'd-m-Y H:i:s', 'loglevel' => 2, 'log_rotate_size' => 10485760, 'logtimezone' => 'Europe/Moscow',
- ОСС
ОСС - инструмент для административных задач из терминала.
Запускается под пользователем apache, т.е.
# sudo -u apache php /var/www/htdocs/nextcloud/occ <ключь>
Некоторый список ключей:
list | список и краткая аннотация всех ключей |
user:list | список пользователей |
user:resetpassword admin | сбросить пароль пользователя admin |
user:add –display-name=«Admin» -g admin admin | создать пользователя admin в группе admin с отображаемым именем Admin |
group:adduser admin Vasya -n | дать права админа пользователю Vasya без вопросов |
files:scan <username> | если добавить файлы непосредственно в каталог данных пользователей на сервере, то они не будут отображаться в веб-интерфейсе. Необходимо выполнить сканирование. Без указания пользователя - сканируются все каталоги всех пользователей. |